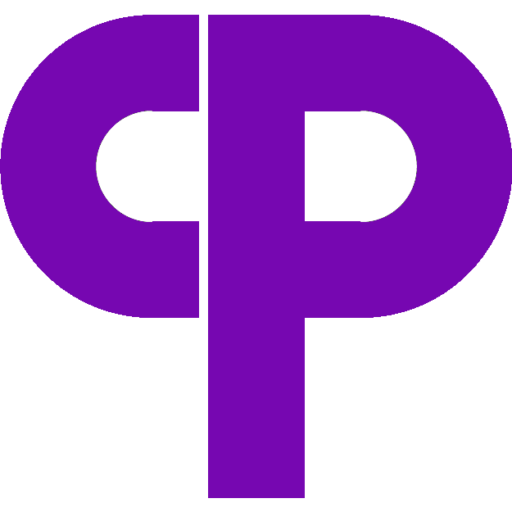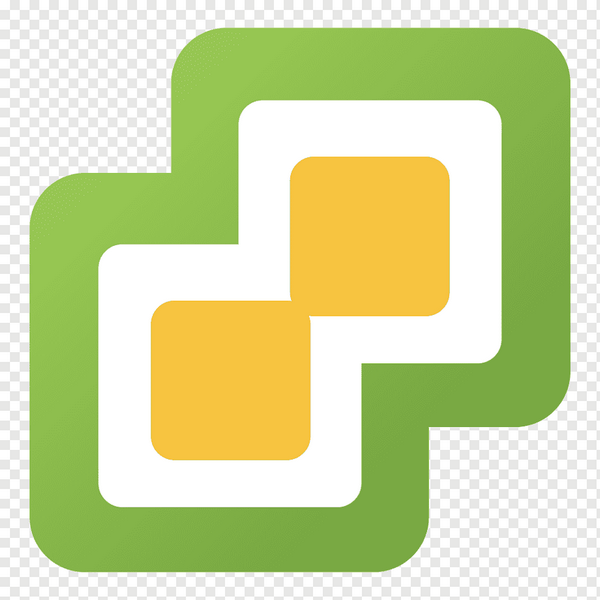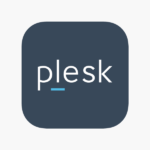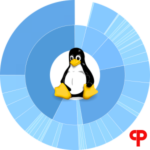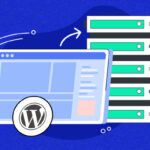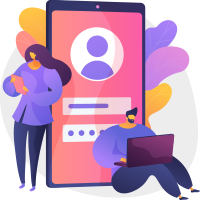VMware یا همان esxi یکی از بهترین و محبوب ترین مجازی سازهای جهان هست که در این مطلب قصد داریم نصب آن را آموزش دهیم. توجه داشته باشید این پست فقط و فقط برای نصب این مجازی ساز در نظر گرفته شده است و نحوه کار با آن ، با توجه به امکانات بی نظیری که در اختیار شما می گذارد کار یک یا دو مطلب آموزشی نیست.
قبل از هرچیزی باید به این سوال پاسخ بدهیم که esx و esxi چه فرقی با هم دارند؟
esxi همان فرزند esx سابق هست. بعد از نسخه چهارم کمپانی سازنده یک i به اخر esx اضافه کرد (مخفف integrated به معنی یکپارچه). خود esx هم که مخفف عبارت Elastic Sky X هست و سیستم آن طوری هست که بدون سیستم عامل مستقیما روی سخت افزار نصب می کنید و تقریبا کنترل همه چیز را به صورت نرم افزاری خواهید داشت!
در این اموزش فرض بر این بوده که شما از قبل رید بندی را انجام و فایل ایزو با لینک یا فلش mount یا فراخوانی کرده اید.
همچنین نسخه نصبی که در تصاویر هست VMware Esxi 6.7 u3 یا همان اپدیت سوم esxi 6.7 هست. البته نگران نباشید نسخه های مختلف نصبی تفاوت ان چنانی ندارند و شما با مشاهده همین مطلب قادر خواهید بود هر نسخه ای که خواستید را نصب کنید.
پس از فراخوانی ایزو در اولین گام خوشامدگویی را مشاهده خواهید کرد که با Enter رد کنید

پس از ان با فشردن دکمه F11 شما موافقتنامه شرکت را می پذیرید
مرحله بعدی لیست هاردهای شناسایی شده شما را نشان می دهد. مثلا در اینجا ما یک SSD با ظرفیت ۵۰۰ گیگ داریم و هارد دوم Sas 900 گیگابایتی هست. توجه داشته باشیم لیست هارد هارا به صورت Logical نشان می دهد. برای مثال سرور ما به صورت فیزیک ۱ ssd و ۲ هارد ۹۰۰ گیگ sas دارد ، اما چون ما ۲ هارد را به صورت Raid 1 بسته ایم فقط یکی از هاردها که قابل استفاده است نمایش داده می شود. در آینده مطلب جامع و کاملی راجع به ریدبندی که مسئله خیلی خیلی مهمی هست ارائه خواهد شد.

همان طور که می بینید با F1 جزئیات هارد نشان داده می شود. اگر از ssd بودن هارد خود مطمئن نیستید می توانید از این طریق مطمئن شوید


در ادامه زبان را انتخاب کنید و اینتر را بزنید.
در گام بعدی پسورد را وارد کنید. نیازی به وارد کردن پسورد پیچیده در این مرحله نیست چون بعدا این پسورد را عوض خواهیم کرد. تا وقتی تکرار پسورد را درست وارد نکنید اجازه ادامه به شما نخواهد داد. دکمه اینتر را بزنید.
در ادامه با زدن دکمه F11 تایید نصب را می دهید

در ادامه Enter را بزنید تا سرور ریبوت شود.
VMware به همین سادگی نصب شد! تنها چیزی که کم داریم کنترل پنل برای مدیریت سرور هست. منتظر باشید سرور ریبوت شود و صفحه زردرنگ لودینگ ظاهر شود. پس از مشاهده صفحه زرد رنگ کمی منتظر بمانید لود کامل شود و پایین سمت چپ و راست راهنماهای دکمه های F2 و F12 دیده شوند مطابق عکس زیر:

همان طور که در عکس بالا میبینید در قسمت فوقانی اطلاعاتی هست که به ترتیب نسخه ESXI ، مدل دقیق سرور ، مدل CPU و مشخصات و تعداد آن و در اخر ظرفیت Memory یا همان رم قابل مشاهده است.
هدف الان ما سِست کردن آی پی برای بالا اوردن کنترل پنل است. برای این کار در همین صفحه دکمه F2 را بزنید و پسوردی که در زمان نصب وارد کرده بودید را بزنید. صفحه زیر را میبینید:

برای تنظیم آی پی باید گزینه Configure Managment Network را بزنید و پس از ان IPV4 Configuration را انتخاب کنید
به تصویر زیر دقت کنید:

برای تنظیم ip مورد نظر از طریق کیبورد روی گزینه Set dynamic ipv4 adress and network configuration بیایید و حتما یک بار Space را بزنید تا فعال شود. الان ۳ گزینه بعدی هم فعال شده اند. برای گزینه IPv4 آی پی اصلی یعنی همان آیپی که می خواهید کنترل پنل روی ان ست شود را وارد کنید. Subnet Mask بسته به رِنج آیپی شما مشخص می شود که از طریق سایت Ip calculator زیر می توانید پیدا کنید. مثلا سابنت رنج آی پی /۲۹ برابر است با ۲۵۵.۲۵۵.۲۵۵.۲۴۸
برای مشاهده سایت مربوط به ip calculator کلیک کنید
در قسمت Default Gateway ای پی گت وی که توسط ارائه دهنده سرویس شما مشخص می شود را وارد کنید. اکثرا ای پی دوم از رنج ای پی شما آی پی گت وی هست. مثلا در رنج ای پی ۱۹۲.۱۶۸.۰.۱/۲۴ ای پی گت وی ۱۹۲.۱۶۸.۰.۲ است.
Escape بزنید و خارج شوید. دوباره همین کار را بکنید. این بار از شما سوال می پرسد که ایا بابت این تغییرات مطمئن هستید؟

کار تمام است! حالا آی پی که برای کنترل پنل ست کرده بودید را در مرورگر خود وارد کنید و منتظر بمانید مثل عکس زیر صفحه لاگین vmware بالا بیاید:

به کنترل پنل مجازی سازی VMware خوش امدید! حالا همه چیز در اختیار شماست…

امیدواریم این مطلب برایتان مفید بوده باشد