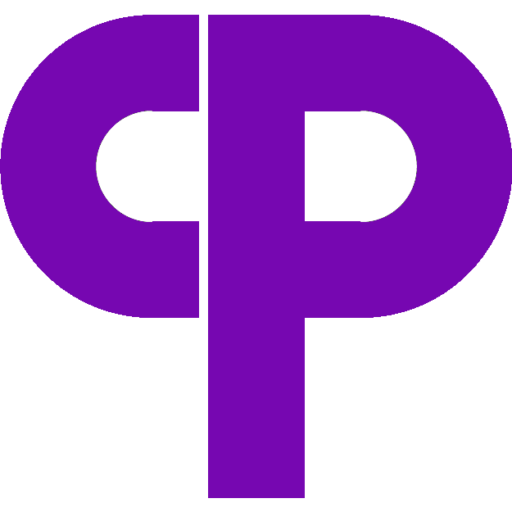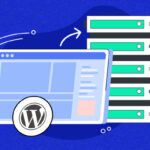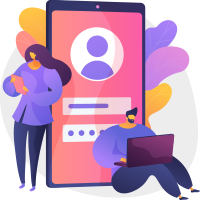حتما درسایت های مختلف با عبارت ماشین مجازی زیاد روبه رو شده اید. ماشین مجازی همان سرور مجازی یا VPS که مخفف Virtual Private Server است. قبل از هرچیز شما باید تفاوت سرورهای اختصایی یا ددیکیت (Dedicate Server) با سرورهای مجازی را بدانید. ساده ترین تفاوت این دو در ساختار انهاست. سرور اختصاصی یک سرور به صورت فیزیکی در دیتاسنتر هست که قطعه های مختلف مانند رم و هارد و سی پی یو و… دارد ، اما سرور مجازی از تقسیم همین سرور و متعلقاتش (رم و هارد و…) به قسمت های کوچک تر ایجاد می شود. یعنی مثلا یک سرور اختصاصی با ۱ ترابایت هارد را به ۴ سرور مجازی با ۲۵۰ گیگابایت هارد تقسیم می کنند. اصطلاحا به هر سرور مجازی ماشین مجازی هم گفته می شود و ما در این مطلب قصد داریم یک ماشین با منابع و سیستم عامل دلخواهمان در مجازی ساز vmware esxi نصب کنیم.
آموزش نصب ماشین مجازی
ابتدا از مسیر زیر ssh سرور را که به صورت پیش فرض بسته است باز کنید:
Host >>> Actions >>> Services >>> Enable Secure Shell (ssh)
پس از آن از طریق ssh وارد سرور شوید. یکی از نرم افزارهایی که به راحتی می توانید این کار را انجام دهید نرم افزار putty هست که از طریق این لینک می توانید اموزش آن را مطالعه کنید.
وارد datastore1 یا هر دیتااستوری که در نظر دارید شوید و از طریق دستور wget فایل ایزو سیستم عاملی که می خواهید روی ماشین مجازی خودتان نصب کنید را دانلود کنید. برای مثال سیستم عامل سنتوس ( Centos ) را از طریق سایت خود کمپانی که می توانید از طریق کلیک روی این متن دانلود کنید.
نکته: معمولا مسیر فایل دیتا استور به صورت زیر است اما در نظر داشته باشید که ممکن مسیر شما متفاوت باشد:
/vmfs/voloumes/datasotre1/
پس از اتمام دانلود ssh را ببندید و حتما بعد از ان از طریق کنترل پنل ssh را ببندید. برای این کار مسیر زیر را دنبال کنید:
Host >>> Actions >>> Services >>> Disable Secure Shell (ssh)
پس از دانلود فایل iso همه چیز اماده است تا مراحل اصلی نصب ماشین مجازی را انجام دهیم. برای شروع روی گزینه Virtual machines و سپس Create / Register VM کلیک کنید. مطابق عکس زیر:

پس از ان صفحه ای باز می شود که گزینه Create a new virtual machine را انتخاب کرده و Next را بزنید. یک نام برای ماشین مجازی انتخاب کنید. در مقابل گزینه Compatibility نسخه فعلی Esxi را انتخاب کنید. برای گزینه Guest OS family باید مشخص کنید که سیستم عامل شما از کدام نوع سیستم عامل هاست. برای مثال سیستم عامل اوبنتو یک سیستم لینوکسی هست پس برای گزینه Guest OS family باید Linux انتخاب شود. حالا باید بدانید چه گزینه ای برای Guest OS version انتخاب شود. بله نوع دقیق سیستم عامل ماشین را انتخاب می کنیم و در آخر نکست را می زنیم.
در قسمت بعدی از شما می خواهد که دیتااستوری که می خواهید سیستم عامل رو آن نصب شود را انتخاب کنید که این مورد بسته به تعداد هارد شما و نوع ریدبندی (Raid) متفاوت خواهد بود.
به بخش Customize settings که از مهم ترین بخش های نصب ماشین مجازی است می رسیم. در این قسمت باید مشخص کنیم که قصد داریم تا چه حد منابع در اختیار این ماشین مجازی یا وی پی اس قرار دهیم
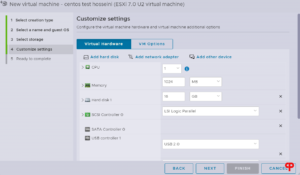
قبل از توضیح این موارد در نظر داشته باشید که شما باید از قبل از سخت افزار سرور خود اطلاع کاملی داشته باشید تا بتوانید منابع کافی (نه اضافی و نه کم) را به ماشین بدهید.
CPU : شما باید تعداد هسته های سی پی یو برای این ماشین را مشخص کنید. توجه داشته باشید منظور هسته حقیقی نیست هسته مجازی هست.
Memory : رم ماشین با این گزینه مشخص می شود.
Hard Disk: فضا (هارد) ی که در اختیار ماشین قرار می دهید. هم رم و هم هارد را می توانید به مگابایت یا گیگابایت مشخص کنید.
نکته: گزینه ها و اپشن های بیشتر برای ساخت ماشین در VNware وجود دارد که برای خارج نشدن از حوصله شما عزیزان فقط مهم ترین موارد توضیح داده شده است.
در آخر شما باید فایل iso که در اول کار دانلود کرده بودیم را به esxi معرفی کنیم تا نصب از روی ان انجام شود. برای این منظور گزینه CD/DVD Drive 1 که کمی پایین تر است را پیدا کنید. می بینید که روی Host Device تنظیم شده است. روی ان کلیک کنید و به Datastore iso file تغییر دهید. بلافاصله باکس جدیدی باز می شود که فایل ایزو دانلود شده را مشاهده می کنید. روی ان کلیک کرده Select را بزنید. سپس نکست را بزنید و اگر اطلاعات نصبی ماشین مورد تاییدتان بود Finish را برنید.
همان طور که می بینید یک ماشین مجازی با همان نامی که خودتان نوشته بودید ساخته شد. اما هنوز هم قابل استقاده نیست چون ما هنوز نصب سیستم عاملی انجام نداده ایم!
روی اسم ماشین مجازی کلیک کنید. صفحه جدیدی باز می شود که اطلاعات ماشین را مطابق انچه خودتان تعیین کرده بودید نشان می دهد. برای شروع نصب ماشین روی آیکون VMware Esxi که داخل پنجره هست کلیک کنید تا ماشین Power on شده و صفحه نصب سیستم عامل باز شود. ادامه کار عینا مثل نصب سیستم عامل روی سرورهای اختصاصی هست و شما باید موارد نصب مثل مشخص کردن آی پی و پارتیشن بندی را انجام دهید. برای مثال می توانید آموزش نصب Ubuntu را در این مطلب مطالعه کنید و دقیقا روی این ماشین نصب کنید.